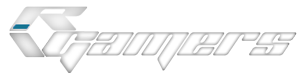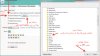میثم صیام
مدیریت کل سایت
اموزش نصب کردن نحوه چگونگی چگونه راحت از pc کامپیوتر لپتاپ راحترین فروش اکانت قانونی psn روش ریختن کامل گام به گام قدم به قدم توضیح دیتا چه جوری انتقال بازی دیجیتالی ساده PS4 PSX Download HELPER
دوستانی که اطلاعاتی درباره بازی های دیجیتالی کنسول PS4 ندارند ابتدا اینجا کلیک کنید تا با مفاهیم این نوع بازی ها اشنایی پیدا کنند.
برای خرید دیتای بازی های PS4 دیجیتالی اینجا کلیک کنید
برای دانلود برنامه اینجا کلیک کنید.
در صورت باز نشدن برنامه و مشاهده ارور net framework اینجا کلیک کنید و net framework رو نصب کنید.
لطفا تا بارگزاری همه عکس ها شکیبا باشید ( برای مشاهده عکس ها در سایز بزرگ ثبت نام کنید )
نکته : این اموزش به دلیل اینکه گام به گام میباشد به نظر طولانی میاد ولی به جرات میتونم بگم جزو ساده ترین اموزش ها در اینترنت میباشد و شما کمتر از ۱۰ دقیقه میتوانيد بازی های خودتونو در منزل انتقال بدین.
نکته : این برنامه به هیچ وجه تنظیمات یا سخت افزار هیچ کدام از دستگاه ها ( چه پلی استیشن چه رایانه) رو تحت تاثیر قرار نمیده و به هیچ وجه به هک مربوط نیست و بصورت قانونی و علمی این کار رو انجام میده و این عمل کاملا به استاندارد های وای فای و شبکه مربوط هست
نکته : فعلا آنتی ویروستون رو غیر فعال کنید
نکته : در ویندوز های 7 ، 8 ، 8.1 ، 10 حتما روی آیکون برنامه راست کلیک کنید و با گزینه ی Run as administrator برنامه را اجرا نمایید
نکته : پیشنهاد میشه که هم کنسول و هم کامپیوتر با کابل لن به مودم وصل شده باشند در غیر اینصورت حتما باید کامپیوترتون با کابل به مودم وصل باشه و کنسول با اتصال وای فای.
نکته : این آموزش یکی از کامل ترین آموزش های فارسی سطح اینترنت هست نترسید کار سختی نیست با یک بار انجام دادن نکاتش دستتون میاد و متوجه میشید بسیار سادست.
اماده سازی كامپيوتر
قبل از اموزش اصلی ابتدا باید زبان برنامه رو از زبان شیرین ژاپنی یا چینی به انگلیسی تغییر بدید.
برنامه را باز کرده و روی گزینه ی مشخص شده (کادر قرمز رنگ) کلیک کنید
نکته : به تنظیمات آی پی و پورت دست نزنید برنامه بصورت خودکار پیدا کرده فقط در صورتی که پورت 8080 نبود آن را به همین عدد 8080 تغییر دهید.
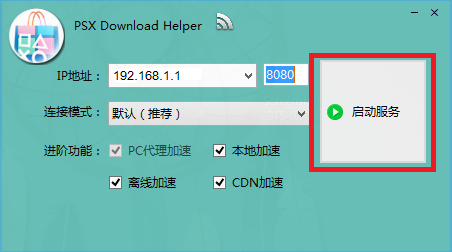
سپس به تب مشخص شده رفته و زبان را روی انگلیسی گزاشته و یک بار برنامه را ببندید و دوباره باز کنید تا تغییرات اعمال شود.
توصیه بنده به شما اینه بعد از اینکه زبان برنامه رو عوض کردین ADSL , PS4 و کامپیتور خود را ریستارت کنید .
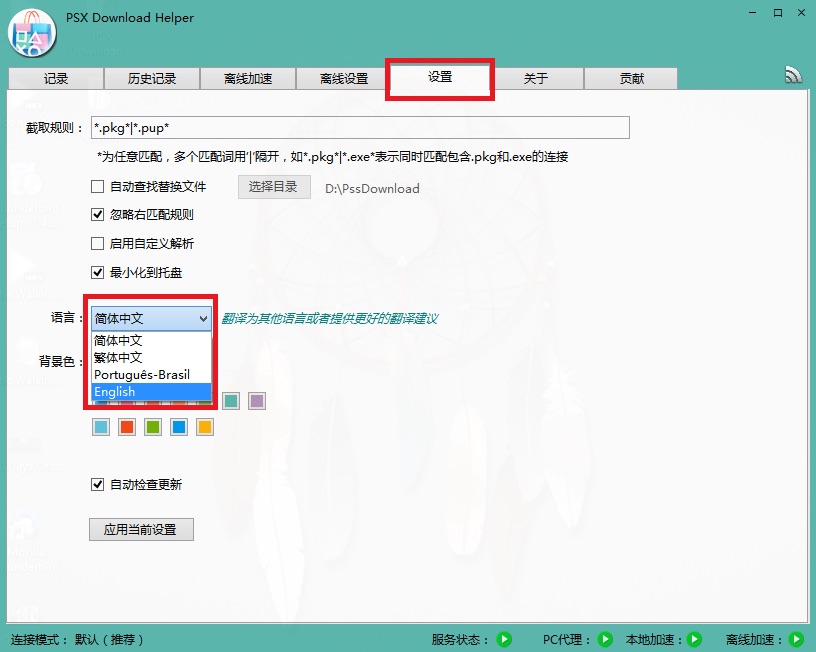
خب میریم برای اموزش اصلی کار با برنامه دوستان این کار بسیار ساده هست و بنده گام به گام رو با عکس براتون هم توضیح دادم هم نشان دادم.
1. یک مودم ای دی اس ال ۴ پورت لن , یک پورت لن را به PS4 وصل کنید یک پورت لن رو به کامپیوتر خودتون
2. حالا برنامه ی PSX رو باز نموده و IP که به شما میدهد رو یادداشت کنید. ( برای هر کامپیتور IP مخصوص هست و حتما نباید عدد داخل عکس باشد )
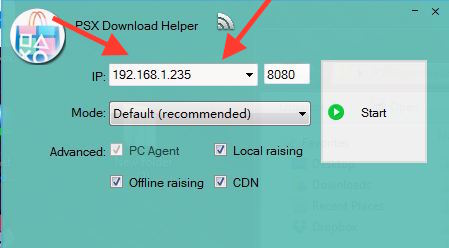
3. بعد از یاداشت IP گزینه START رو بزنید.
الان با یک صفحه ی سفید رو به رو میشد مانند شکل زیر
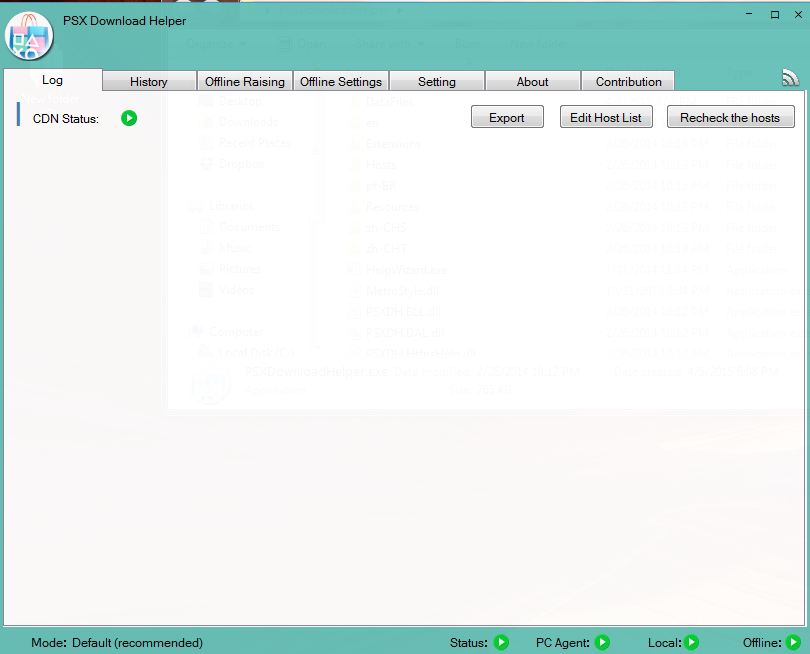
4. بر روی گزینه setting کلیک کنید.
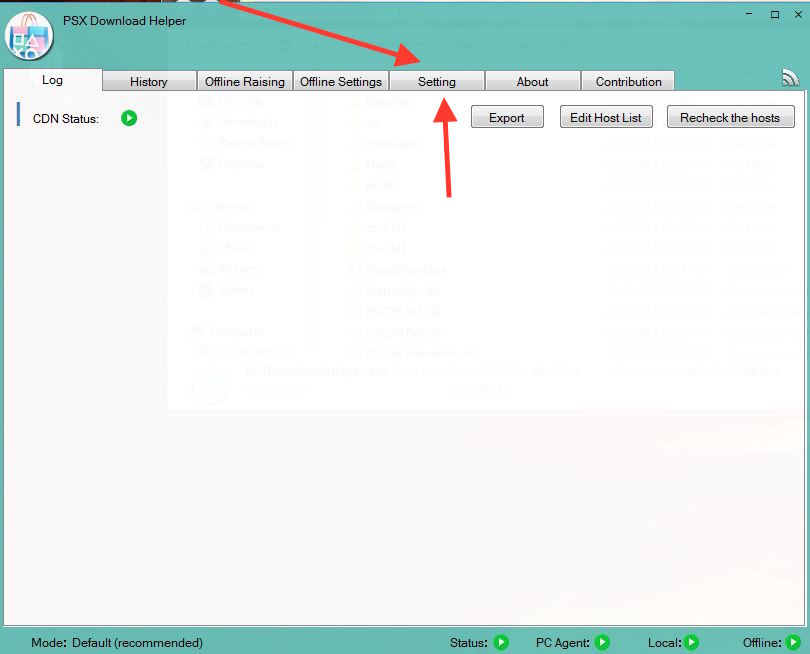
5. حالا مانند عکس زیر مراحل رو از یک تا پنج دنبال کنید.
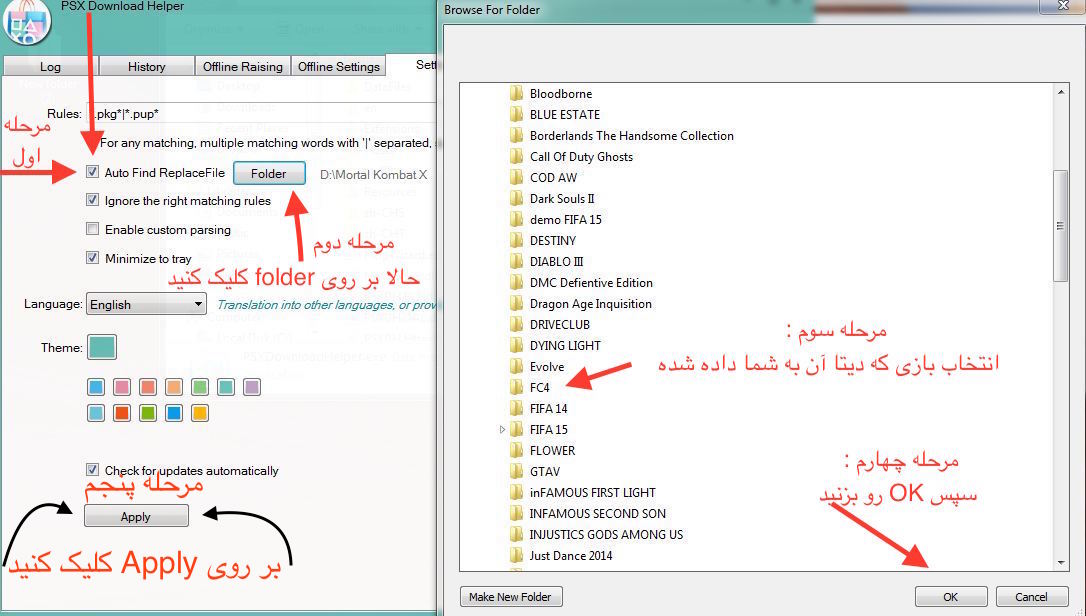
6.حالا بر روی تب Log کلیک کنید.
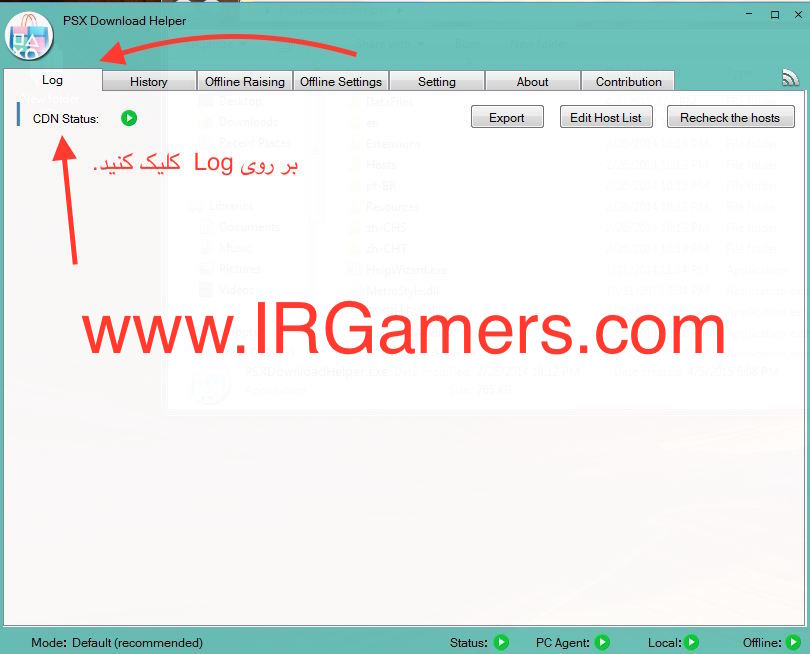
خب کامپیوتر برای انتقال بازی امادست و فعلا باهاش کاری نداریم فقط IP که یادداشت نمودید رو داشته باشید.
7. اماده سازی کنسول
حالا کنسولتون رو روشن کنید و به مسیر زیر برید :
Settings > Network > Set Up Internet Connection
حالا با توجه به نوع اتصالتون (بیسیم یا سیمی) یکی رو انتخاب کنید
سپس گزینه ی دوم یعنی Custom رو برای اعمال تنظیمات بیشتر بزنید
سپس در صفحه ی بعد (در صورت اتصال بیسیم دوباره نام وای فای خود را انتخاب نمایید) یعنی قسمت IP Address Setting روی گزینه ی Automatic کلیک کنید.
در صفحه ی بعد Do Not Specify را بزنید در صفحه ی بعد تنظیمات DNS را هم روی Automatic قرار دهید
در صفحه ی بعد نیز تنظیمات MTU را روی Automatic قرار دهید.
رسیدیم به صفحه ی مورد نیاز
در این صفحه یعنی صفحه ی تنظیمات Proxy Server گزینه ی Use را انتخاب نمایید
در صفحه ی جدید در قسمت Address همان اعداد IP آدرسی که نرم افزار PSX نشان داده را وارد نمایید و پورت هم همان 8080 را قرار دهید سپس NEXT سپس Test Internet Connection توجه داشته باشید ۲ تایی بالایی حتما باید Successful باشند مانند شکل زیر
نکته در صورتی که اون ۲ تا گزینه Successful نشدن هم PS4 , PC و مودم ADSL خودتونو ریست کنید.
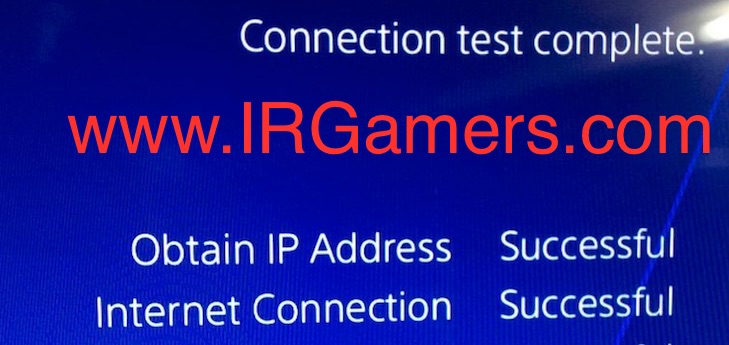
خب دوستان سختی کار تموم شد. از اینجا به بعد همه چیز خیلی ساده تر پیش میره.
8. وارد SETTING شوید روی NEW USER یا CREATE USER کلیک کنید سپس Accept سپس NEXT و اکنون اطلاعات اکانت خریداری شده را وارد نموده سپس ادامه مراحل که کاملا مشخص هست.
9. حالا در داشبورد PS4 وارد PlayStation store سپس LIBRARY وارد شوید سپس گزینه Game و بازی خریداری شده را پیدا کنید و اقدام به دانلود کنید درست مانند تصاویر زیر.
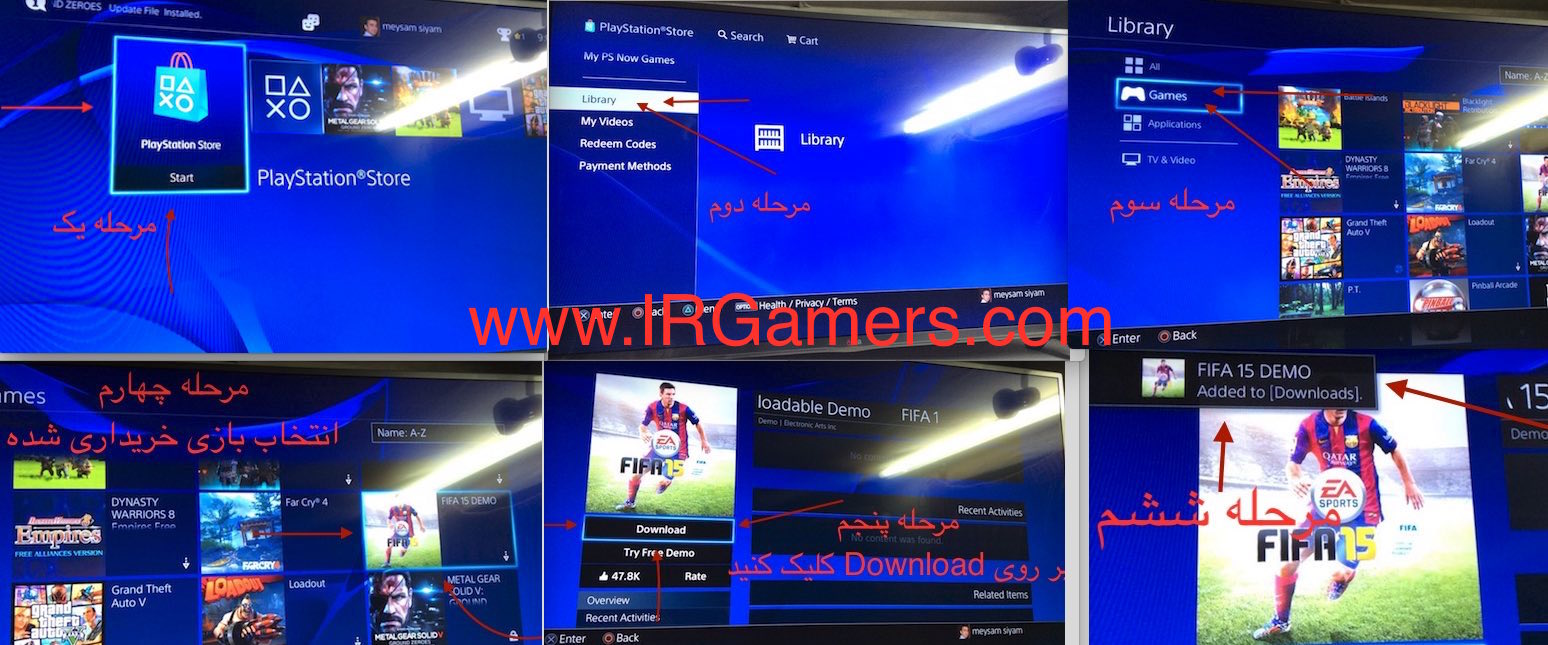
خب حالا بازی شما وارد لیست دانلودها شد.
10. با توجه به شکل زیر میتونید لیست دانلود ها رو پیدا کنید نوتیفیکیشن سپس دانلود
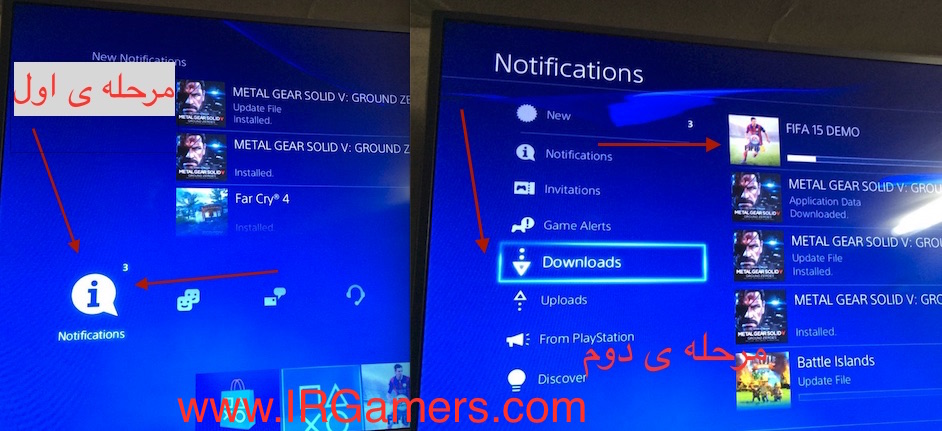
11. خب حالا برمیگردیم به برنامه PSX الان باید Log شما مانند شکل زیر شده باشه اصلا نترسيد اين url هاي زياد هيچ كاري با شما ندارن فقط الكي زياد هستن و ما فقط با قسمت Local و PSN كار داريم.
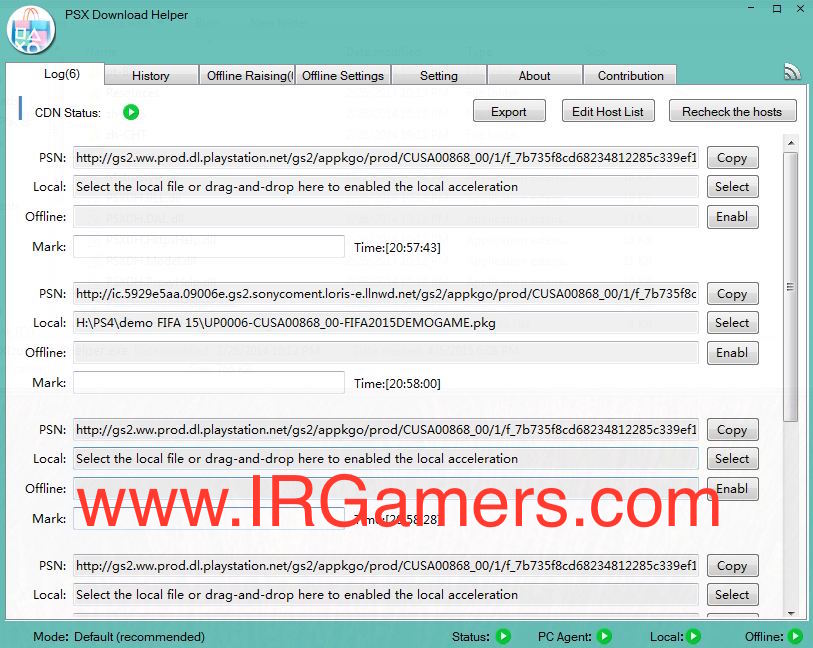
12. خب کار انتقال بازی در حال انجام هست اکنون چنانچه U 1 خریداری کردید به قسمت SETTING بروید ، وارد قسمت PlayStation network/Accont Management بشوید سپس Active as your primary PS4 و روی گزینه Active کلیک کنید اگر هم که گزینش خاموش بود کاری باهاش نداریم سپس ریستور لایسنس و بعد از اکانت سایت اوت شوید ( sign out بسیار مهم و حیاطی است )
چنانچه U 2 خریداری کردید نیازی به انجام هیچ کدام مراحل 12 نیست.
خود برنامه لینک ها رو خودش جایگزین میکنه ( در صورتی که مرحله 5 رو درست انجام داده باشید ) و شما مشاهده میکنید که بازی مورد نظر با سرعتی حدود بین ۴ تا ۱۲ مگابایت به هارد کنسول انتقال پیدا میکنه اگر سرعت کمتر بود Pause و Resume کنید.
فقط امکان دارد اول که دانلود میخواد شروع بشه یه مقدار طول بکشه اگر دیدین بیشتر از یکی دو دقیقه طول کشید روی بازی در حال دانلود کلیک کنید Pause و Resume کنید.
اگر با انجام مراحل بالا باز هم سرعت دانلود شما پایین بود مراحل زیر رو انجام بدین با توجه به عکس
۱. موس خود رو روی تب PSN نگه دارید ( کلیک نکنید )
۲. اسم فایل مورد نیاز در یک کادر نارنجی رنگ برای شما نشان داده میشود.
۳.در یه پنجره ی جدا در کامپیتور خود فایل ها رو باز کنید و دقیقا همون فایلی که اسمش در یک کادر نارنجی نشان داده شده بود رو با موس خود گرفته و به داخل تب Local بندازید.
۴. توجه به اعداد اخر فایل فراموش نشه چون اگر اشتباه بشه دانلود ارور میده.
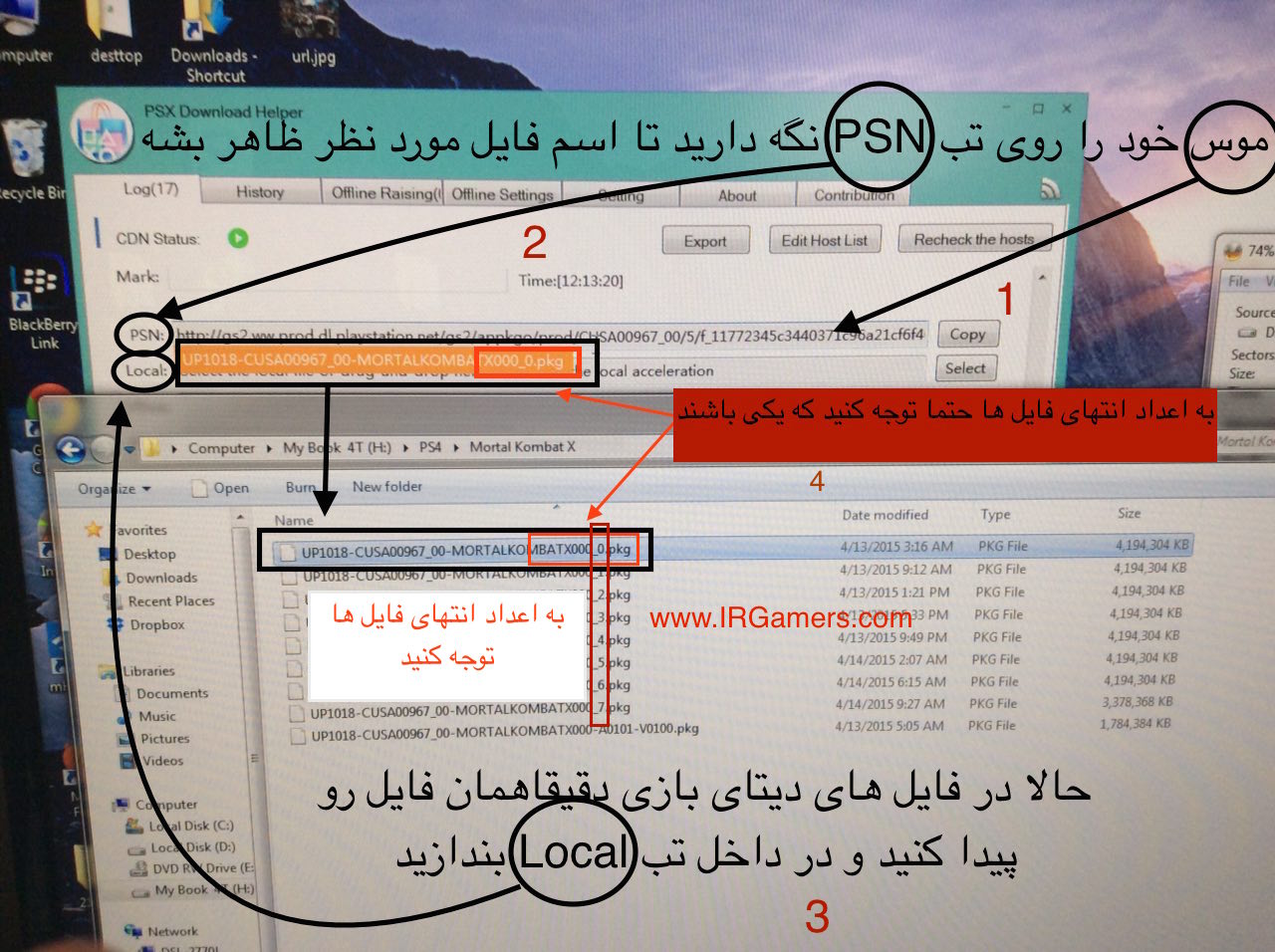
پس از انجام مراحل بالا بازی در حال دانلود را Pause و Resume کنید الان سرعت دانلود شما افزایش پیدا کرده.
خب فقط چندتا نکته دیگه مونده که در عکس های زیر به انها اشاره شده.
بعد از اضافه شدن بازی به لیست دانلود ها ۲ عدد فایل ظاهر میشه اون فایلی که اسمش Update file هست رو Pause کنید ( فایل رو بعد از Pause کردن delete نکنید )
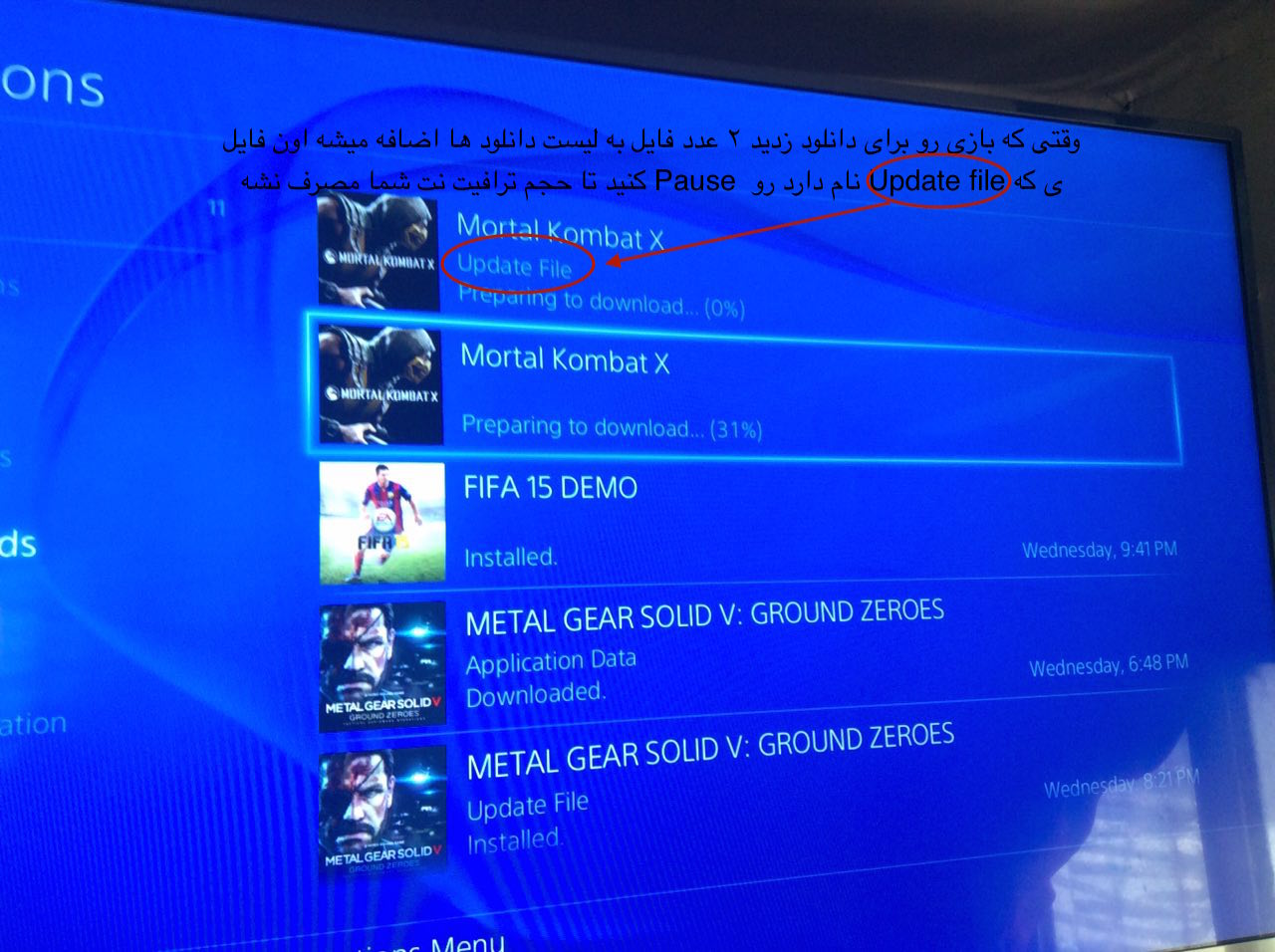
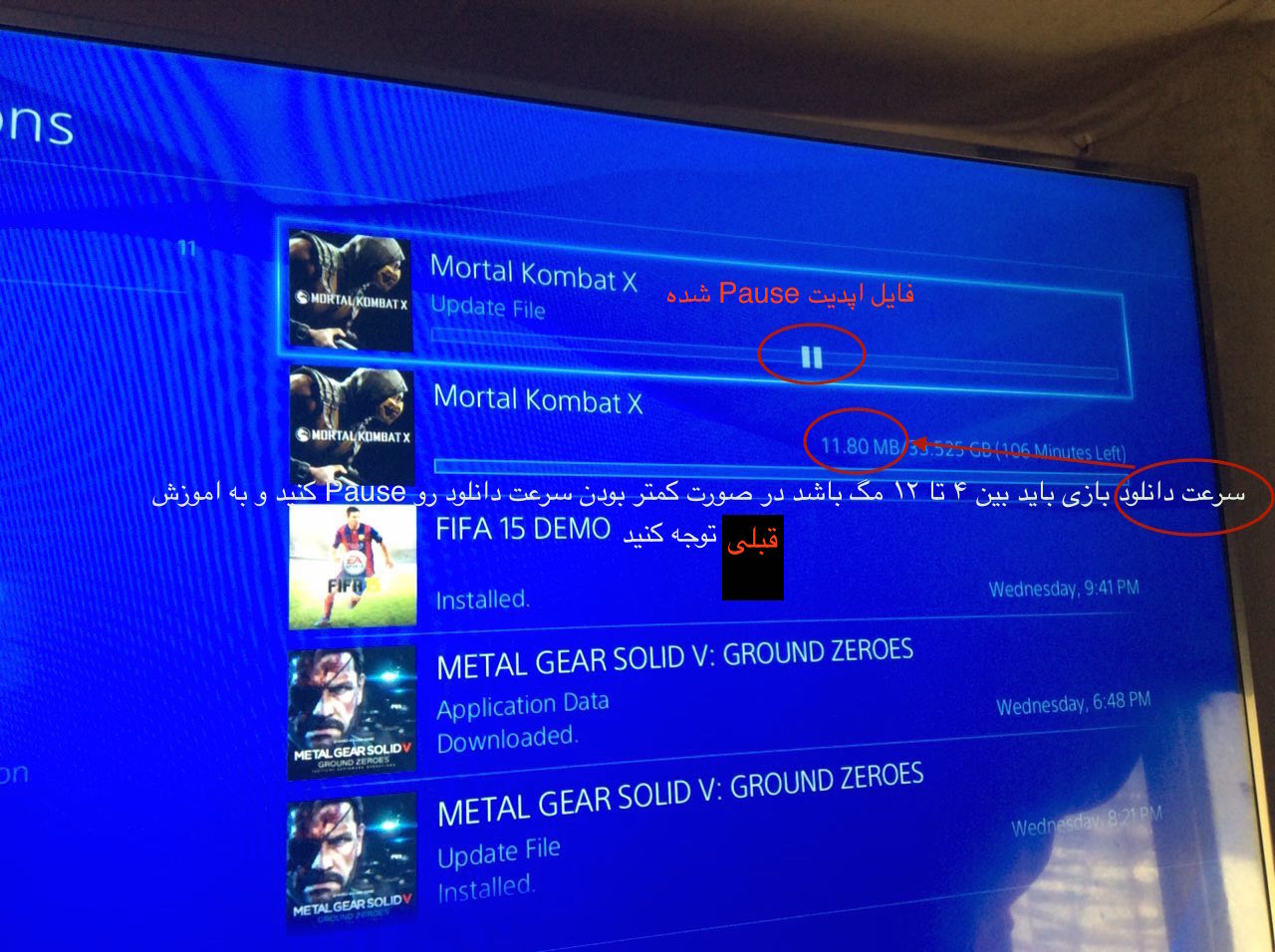
خب بازی که کامل انتقال پیدا کرد دوباره به ستینگ رفته و اینترنت رو با حالت Easy تنظیم کنید.
نکته مهم : گاهی اوقات ممکن است در بازی های چند پارتی (بیش از یک پارت) با مشکل Cannot Download هنگام Resume دانلود در کنسول روبرو شوید در این صورت شما باید تمام پارت هارو بصورت دستی به برنامه وارد کنید، به این صورت که شما اول دانلود را در کنسول Resume کرده بعد مشاهده میکنید که نرم افزار PSX بصورت ردیف پیغام هایی رو نمایش میدهد نگران نباشید چیز خاصی نیست حالا در ردیفهایی که گزینه ی Select آنها خالی است در لینک انها بدنبال حروف pkg. بگردید و مشاهده نمایید عدد قبل آن چیست بطور مثال اگر 7 بود شما باید گزینه ی Select را زده و پارت شماره 7 را به برنامه معرفی کنید شما باید این کار رو با تمامی پارت هایی که گزینه ی Select آنها خالیست انجام دهید.
سوالات متداول
بعد از انجام تنظیمات وقتی Test Connection رو میزنم ارور میده یا کلا تو کنسول اینترنت ندارم
یکبار آنتی ویروس و فایروال ویندوز رو خاموش کنید بعد تست کنید اگه جواب نگرفتید با یک سیسم دیگه امتحان کنید
وقتی میخوام لینک بگیرم بهم کلی لینک نشون میده منم نمیدونم از کدوم استفاده کنم
به تب History رفته و گزینه ی Clear History را بزنید و مجدد برنامه رو اجرا کنید
سرعت انتقالم بشدت پایینه
یک راه حل برای این مشکل توصیه میشه
1- لپ تاپ یا کامپیوتر رو به وسیله WIFI به اینترنت متصل کنید .
2- به مسیر Network > network and sharing center > change adapter settings بريد که در این قسمت می تونید کانکشن شبکه بیسیم تونو ببینید . (Wireless Network Connection)
3- بر روی Wireless Network Connection راست کلیک کرده و properties را بزنید.
4- به تب Sharing رفته و تیک allow other network users to connect through this computer's internet connection رو بزنید و Ok کلیک کنید (اگه فقط یک local area connection داشته باشید (که معمولا یدونس) به صورت اتوماتیک اینترنت برای اون share میشه اگه بیشتر بود به صورت دستی اونی که می خواید اینترنت براش Share بشه و قراره به وسیله کابل به PS4 متصل بشرو انتخاب کنید)
5- یه سر کابل شبکه رو به لپ تاپ و اون سرشم به PS4 وصل کنید .
6- کار تمام شد .
در حال حاضر شما یه ارتباط قوی از لحاظ انتقال DATA بین لپ تاپ - PS4 دارید و همچنین PS4 شما همزمان به اینترنت هم متصله .
بقیه مراحل طبق آموزش برنامه
برای انتقال فایل ها به PS4 هر بار باید دستی فایل هارو بدم به برنامه
به تب Setting برید و تیک Auto رو بزنید و فولدری که پارت های دانلود شده توش هستنو انتخاب کنید و در آخر Apply کنید
با این کار خود برنامه با عوض شدن پارت بازی اونو شناسایی و اضافه میکنه
در هنگام انتقال فایل به PS4 (بازی های حجیم) روی یه حجمی قفل میشه و دیگه جلو نمیره
کلا برنامه PSX رو ببندید و PS4 به صورت عادی به اینترنت وصل کنید (بدون وارد کردن پروکسی)
بعد یه دور PS4 رو ریستارت کنید بزارید بازی چند مگ از اینترنت دانلود کنه
مثلا وقتی حجم دانلود شده از 6.7 GB شد 6.9 GB
دوباره تو PS4 تنظیمات مربوط به PSX (پروسکی) رو انجام بدید و برنامه PSX رو اجرا و آماده به کار کنید
مجدد PS4 یه دور خاموش و روشن کنید و می بینید که انتقال فایل دوباره از سر گرفته میشه
دوستانی که اطلاعاتی درباره بازی های دیجیتالی کنسول PS4 ندارند ابتدا اینجا کلیک کنید تا با مفاهیم این نوع بازی ها اشنایی پیدا کنند.
برای خرید دیتای بازی های PS4 دیجیتالی اینجا کلیک کنید
برای دانلود برنامه اینجا کلیک کنید.
در صورت باز نشدن برنامه و مشاهده ارور net framework اینجا کلیک کنید و net framework رو نصب کنید.
لطفا تا بارگزاری همه عکس ها شکیبا باشید ( برای مشاهده عکس ها در سایز بزرگ ثبت نام کنید )
نکته : این اموزش به دلیل اینکه گام به گام میباشد به نظر طولانی میاد ولی به جرات میتونم بگم جزو ساده ترین اموزش ها در اینترنت میباشد و شما کمتر از ۱۰ دقیقه میتوانيد بازی های خودتونو در منزل انتقال بدین.
نکته : این برنامه به هیچ وجه تنظیمات یا سخت افزار هیچ کدام از دستگاه ها ( چه پلی استیشن چه رایانه) رو تحت تاثیر قرار نمیده و به هیچ وجه به هک مربوط نیست و بصورت قانونی و علمی این کار رو انجام میده و این عمل کاملا به استاندارد های وای فای و شبکه مربوط هست
نکته : فعلا آنتی ویروستون رو غیر فعال کنید
نکته : در ویندوز های 7 ، 8 ، 8.1 ، 10 حتما روی آیکون برنامه راست کلیک کنید و با گزینه ی Run as administrator برنامه را اجرا نمایید
نکته : پیشنهاد میشه که هم کنسول و هم کامپیوتر با کابل لن به مودم وصل شده باشند در غیر اینصورت حتما باید کامپیوترتون با کابل به مودم وصل باشه و کنسول با اتصال وای فای.
نکته : این آموزش یکی از کامل ترین آموزش های فارسی سطح اینترنت هست نترسید کار سختی نیست با یک بار انجام دادن نکاتش دستتون میاد و متوجه میشید بسیار سادست.
اماده سازی كامپيوتر
قبل از اموزش اصلی ابتدا باید زبان برنامه رو از زبان شیرین ژاپنی یا چینی به انگلیسی تغییر بدید.
برنامه را باز کرده و روی گزینه ی مشخص شده (کادر قرمز رنگ) کلیک کنید
نکته : به تنظیمات آی پی و پورت دست نزنید برنامه بصورت خودکار پیدا کرده فقط در صورتی که پورت 8080 نبود آن را به همین عدد 8080 تغییر دهید.
سپس به تب مشخص شده رفته و زبان را روی انگلیسی گزاشته و یک بار برنامه را ببندید و دوباره باز کنید تا تغییرات اعمال شود.
توصیه بنده به شما اینه بعد از اینکه زبان برنامه رو عوض کردین ADSL , PS4 و کامپیتور خود را ریستارت کنید .
خب میریم برای اموزش اصلی کار با برنامه دوستان این کار بسیار ساده هست و بنده گام به گام رو با عکس براتون هم توضیح دادم هم نشان دادم.
1. یک مودم ای دی اس ال ۴ پورت لن , یک پورت لن را به PS4 وصل کنید یک پورت لن رو به کامپیوتر خودتون
2. حالا برنامه ی PSX رو باز نموده و IP که به شما میدهد رو یادداشت کنید. ( برای هر کامپیتور IP مخصوص هست و حتما نباید عدد داخل عکس باشد )
3. بعد از یاداشت IP گزینه START رو بزنید.
الان با یک صفحه ی سفید رو به رو میشد مانند شکل زیر
4. بر روی گزینه setting کلیک کنید.
5. حالا مانند عکس زیر مراحل رو از یک تا پنج دنبال کنید.
6.حالا بر روی تب Log کلیک کنید.
خب کامپیوتر برای انتقال بازی امادست و فعلا باهاش کاری نداریم فقط IP که یادداشت نمودید رو داشته باشید.
7. اماده سازی کنسول
حالا کنسولتون رو روشن کنید و به مسیر زیر برید :
Settings > Network > Set Up Internet Connection
حالا با توجه به نوع اتصالتون (بیسیم یا سیمی) یکی رو انتخاب کنید
سپس گزینه ی دوم یعنی Custom رو برای اعمال تنظیمات بیشتر بزنید
سپس در صفحه ی بعد (در صورت اتصال بیسیم دوباره نام وای فای خود را انتخاب نمایید) یعنی قسمت IP Address Setting روی گزینه ی Automatic کلیک کنید.
در صفحه ی بعد Do Not Specify را بزنید در صفحه ی بعد تنظیمات DNS را هم روی Automatic قرار دهید
در صفحه ی بعد نیز تنظیمات MTU را روی Automatic قرار دهید.
رسیدیم به صفحه ی مورد نیاز
در این صفحه یعنی صفحه ی تنظیمات Proxy Server گزینه ی Use را انتخاب نمایید
در صفحه ی جدید در قسمت Address همان اعداد IP آدرسی که نرم افزار PSX نشان داده را وارد نمایید و پورت هم همان 8080 را قرار دهید سپس NEXT سپس Test Internet Connection توجه داشته باشید ۲ تایی بالایی حتما باید Successful باشند مانند شکل زیر
نکته در صورتی که اون ۲ تا گزینه Successful نشدن هم PS4 , PC و مودم ADSL خودتونو ریست کنید.
خب دوستان سختی کار تموم شد. از اینجا به بعد همه چیز خیلی ساده تر پیش میره.
8. وارد SETTING شوید روی NEW USER یا CREATE USER کلیک کنید سپس Accept سپس NEXT و اکنون اطلاعات اکانت خریداری شده را وارد نموده سپس ادامه مراحل که کاملا مشخص هست.
9. حالا در داشبورد PS4 وارد PlayStation store سپس LIBRARY وارد شوید سپس گزینه Game و بازی خریداری شده را پیدا کنید و اقدام به دانلود کنید درست مانند تصاویر زیر.
خب حالا بازی شما وارد لیست دانلودها شد.
10. با توجه به شکل زیر میتونید لیست دانلود ها رو پیدا کنید نوتیفیکیشن سپس دانلود
11. خب حالا برمیگردیم به برنامه PSX الان باید Log شما مانند شکل زیر شده باشه اصلا نترسيد اين url هاي زياد هيچ كاري با شما ندارن فقط الكي زياد هستن و ما فقط با قسمت Local و PSN كار داريم.
12. خب کار انتقال بازی در حال انجام هست اکنون چنانچه U 1 خریداری کردید به قسمت SETTING بروید ، وارد قسمت PlayStation network/Accont Management بشوید سپس Active as your primary PS4 و روی گزینه Active کلیک کنید اگر هم که گزینش خاموش بود کاری باهاش نداریم سپس ریستور لایسنس و بعد از اکانت سایت اوت شوید ( sign out بسیار مهم و حیاطی است )
چنانچه U 2 خریداری کردید نیازی به انجام هیچ کدام مراحل 12 نیست.
خود برنامه لینک ها رو خودش جایگزین میکنه ( در صورتی که مرحله 5 رو درست انجام داده باشید ) و شما مشاهده میکنید که بازی مورد نظر با سرعتی حدود بین ۴ تا ۱۲ مگابایت به هارد کنسول انتقال پیدا میکنه اگر سرعت کمتر بود Pause و Resume کنید.
فقط امکان دارد اول که دانلود میخواد شروع بشه یه مقدار طول بکشه اگر دیدین بیشتر از یکی دو دقیقه طول کشید روی بازی در حال دانلود کلیک کنید Pause و Resume کنید.
اگر با انجام مراحل بالا باز هم سرعت دانلود شما پایین بود مراحل زیر رو انجام بدین با توجه به عکس
۱. موس خود رو روی تب PSN نگه دارید ( کلیک نکنید )
۲. اسم فایل مورد نیاز در یک کادر نارنجی رنگ برای شما نشان داده میشود.
۳.در یه پنجره ی جدا در کامپیتور خود فایل ها رو باز کنید و دقیقا همون فایلی که اسمش در یک کادر نارنجی نشان داده شده بود رو با موس خود گرفته و به داخل تب Local بندازید.
۴. توجه به اعداد اخر فایل فراموش نشه چون اگر اشتباه بشه دانلود ارور میده.
پس از انجام مراحل بالا بازی در حال دانلود را Pause و Resume کنید الان سرعت دانلود شما افزایش پیدا کرده.
خب فقط چندتا نکته دیگه مونده که در عکس های زیر به انها اشاره شده.
بعد از اضافه شدن بازی به لیست دانلود ها ۲ عدد فایل ظاهر میشه اون فایلی که اسمش Update file هست رو Pause کنید ( فایل رو بعد از Pause کردن delete نکنید )
خب بازی که کامل انتقال پیدا کرد دوباره به ستینگ رفته و اینترنت رو با حالت Easy تنظیم کنید.
نکته مهم : گاهی اوقات ممکن است در بازی های چند پارتی (بیش از یک پارت) با مشکل Cannot Download هنگام Resume دانلود در کنسول روبرو شوید در این صورت شما باید تمام پارت هارو بصورت دستی به برنامه وارد کنید، به این صورت که شما اول دانلود را در کنسول Resume کرده بعد مشاهده میکنید که نرم افزار PSX بصورت ردیف پیغام هایی رو نمایش میدهد نگران نباشید چیز خاصی نیست حالا در ردیفهایی که گزینه ی Select آنها خالی است در لینک انها بدنبال حروف pkg. بگردید و مشاهده نمایید عدد قبل آن چیست بطور مثال اگر 7 بود شما باید گزینه ی Select را زده و پارت شماره 7 را به برنامه معرفی کنید شما باید این کار رو با تمامی پارت هایی که گزینه ی Select آنها خالیست انجام دهید.
سوالات متداول
بعد از انجام تنظیمات وقتی Test Connection رو میزنم ارور میده یا کلا تو کنسول اینترنت ندارم
یکبار آنتی ویروس و فایروال ویندوز رو خاموش کنید بعد تست کنید اگه جواب نگرفتید با یک سیسم دیگه امتحان کنید
وقتی میخوام لینک بگیرم بهم کلی لینک نشون میده منم نمیدونم از کدوم استفاده کنم
به تب History رفته و گزینه ی Clear History را بزنید و مجدد برنامه رو اجرا کنید
سرعت انتقالم بشدت پایینه
یک راه حل برای این مشکل توصیه میشه
1- لپ تاپ یا کامپیوتر رو به وسیله WIFI به اینترنت متصل کنید .
2- به مسیر Network > network and sharing center > change adapter settings بريد که در این قسمت می تونید کانکشن شبکه بیسیم تونو ببینید . (Wireless Network Connection)
3- بر روی Wireless Network Connection راست کلیک کرده و properties را بزنید.
4- به تب Sharing رفته و تیک allow other network users to connect through this computer's internet connection رو بزنید و Ok کلیک کنید (اگه فقط یک local area connection داشته باشید (که معمولا یدونس) به صورت اتوماتیک اینترنت برای اون share میشه اگه بیشتر بود به صورت دستی اونی که می خواید اینترنت براش Share بشه و قراره به وسیله کابل به PS4 متصل بشرو انتخاب کنید)
5- یه سر کابل شبکه رو به لپ تاپ و اون سرشم به PS4 وصل کنید .
6- کار تمام شد .
در حال حاضر شما یه ارتباط قوی از لحاظ انتقال DATA بین لپ تاپ - PS4 دارید و همچنین PS4 شما همزمان به اینترنت هم متصله .
بقیه مراحل طبق آموزش برنامه
برای انتقال فایل ها به PS4 هر بار باید دستی فایل هارو بدم به برنامه
به تب Setting برید و تیک Auto رو بزنید و فولدری که پارت های دانلود شده توش هستنو انتخاب کنید و در آخر Apply کنید
با این کار خود برنامه با عوض شدن پارت بازی اونو شناسایی و اضافه میکنه
در هنگام انتقال فایل به PS4 (بازی های حجیم) روی یه حجمی قفل میشه و دیگه جلو نمیره
کلا برنامه PSX رو ببندید و PS4 به صورت عادی به اینترنت وصل کنید (بدون وارد کردن پروکسی)
بعد یه دور PS4 رو ریستارت کنید بزارید بازی چند مگ از اینترنت دانلود کنه
مثلا وقتی حجم دانلود شده از 6.7 GB شد 6.9 GB
دوباره تو PS4 تنظیمات مربوط به PSX (پروسکی) رو انجام بدید و برنامه PSX رو اجرا و آماده به کار کنید
مجدد PS4 یه دور خاموش و روشن کنید و می بینید که انتقال فایل دوباره از سر گرفته میشه
پیوست ها
آخرین ویرایش: