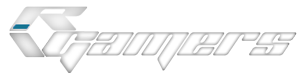موارد مورد نیاز:
1. یک عدد XBOX 360
2. یک عدد کامپیوتر با سیستم عامل Windows 7
3. Windows Media Center هم بر روی کامپیوتر و هم بر روی XBOX
4. اتصال شبکه بین کامپیوتر و XBOX
همونطور که می دونید Windows Media Center بصورت پیش فرض از فرمت mkv برای ویدئو ها پشتیبانی نمی کنه و دلیلش اینکه کلاً Windows از این فرمت ویدئوی پشتیبانی نمی کنه و برای پخش این فایلها بر روی Windows کاربران ناچرند از برنامه های KM Player و GOM Player و ... استفاده کنند، این برنامه ها Codec های مربوط به شناسایی و پخش فایلهای mkv رو داخل خودشون دارند. پس چون نمی تونیم این برنامه ها رو بروی XBOX نصب کنیم، باید Codec های Windows و Media Center رو برای این فرمت (MKV) پیدا کرده و نصب کنیم.
گام اول: دانلود Codec های ویندوز 7: از اینجا دانلود کنید یا به این سایت مراجعه کنید. حجم فایل حدود 20.9 مگابایت
گام دوم: فایل دانلود شده از گام اول را نصب کنید.
گام سوم: دانلود فایل DivX Installer: از اینجا دانلود کنید و یا به سایت DivX مراجعه کنید. حجم فایل حدود 75.86 مگابایت
گام چهارم: فایل دانلود شده در گام سوم را نصب کنید. ممکن است کمی طول بکشد.
بعد از دانلود و نصب Codec ها Windows و Windows Media Center براحتی فایلهای MKV را شناسایی کرده و آنها را پخش می کند، حتی Windows Media Player نیز قادر خواهد بود این گونه فایلها را پخش کند.
گام پنجم: Windows Media Center کامپیوتر خود را باز کنید و یک پوشته که حاوی فایلهای MKV است را به Media Center اضافه کنید.
گام ششم: کامپیوتر خود را به XBOX وصل کنید، {سعی کنید از طریق کابل شبکه دو دستگاه خود را وصل کنید، بخاطر اینکه اتصال Wifi برای Stream فیلم ها از سرعت پایینی برخوردار است}
گام هفتم: Windows Media Center در XBOX را باز کنید {موجود در MyApp}
گام نهم: اگر قبلاً Media Center را برای اتصال دو دستگاه تعریف نکردید، ابن کار را انجام دهید و ملاحظه خواهید کرد که همان Media Center موجود بر روی کامپیوترتان بر روی XBOX نیز بالا آمده است.
گام دهم: از تماشای فیلم های MKV بر روی XBOX لذت ببرید.
دوستان خوبم، من این روش رو امتحان کردم و 100% جواب گرفتم و الان با خیال راحت فیلمهای دانلود شده از اینترنت رو بدون نیاز به تبدیل به فرمتهای دیگر، بر روی XBOX پخش می کنم. از کسانی که از روش فوق استفاده می کنند تقاضا دارم که بازخورد و مشکلات خودشونو مطرح کنند. چه درصورت کارکرد چه در صورت داشتن مشکل.
متشکرم.
1. یک عدد XBOX 360
2. یک عدد کامپیوتر با سیستم عامل Windows 7
3. Windows Media Center هم بر روی کامپیوتر و هم بر روی XBOX
4. اتصال شبکه بین کامپیوتر و XBOX
همونطور که می دونید Windows Media Center بصورت پیش فرض از فرمت mkv برای ویدئو ها پشتیبانی نمی کنه و دلیلش اینکه کلاً Windows از این فرمت ویدئوی پشتیبانی نمی کنه و برای پخش این فایلها بر روی Windows کاربران ناچرند از برنامه های KM Player و GOM Player و ... استفاده کنند، این برنامه ها Codec های مربوط به شناسایی و پخش فایلهای mkv رو داخل خودشون دارند. پس چون نمی تونیم این برنامه ها رو بروی XBOX نصب کنیم، باید Codec های Windows و Media Center رو برای این فرمت (MKV) پیدا کرده و نصب کنیم.
گام اول: دانلود Codec های ویندوز 7: از اینجا دانلود کنید یا به این سایت مراجعه کنید. حجم فایل حدود 20.9 مگابایت
گام دوم: فایل دانلود شده از گام اول را نصب کنید.
گام سوم: دانلود فایل DivX Installer: از اینجا دانلود کنید و یا به سایت DivX مراجعه کنید. حجم فایل حدود 75.86 مگابایت
گام چهارم: فایل دانلود شده در گام سوم را نصب کنید. ممکن است کمی طول بکشد.
بعد از دانلود و نصب Codec ها Windows و Windows Media Center براحتی فایلهای MKV را شناسایی کرده و آنها را پخش می کند، حتی Windows Media Player نیز قادر خواهد بود این گونه فایلها را پخش کند.
گام پنجم: Windows Media Center کامپیوتر خود را باز کنید و یک پوشته که حاوی فایلهای MKV است را به Media Center اضافه کنید.
گام ششم: کامپیوتر خود را به XBOX وصل کنید، {سعی کنید از طریق کابل شبکه دو دستگاه خود را وصل کنید، بخاطر اینکه اتصال Wifi برای Stream فیلم ها از سرعت پایینی برخوردار است}
گام هفتم: Windows Media Center در XBOX را باز کنید {موجود در MyApp}
گام نهم: اگر قبلاً Media Center را برای اتصال دو دستگاه تعریف نکردید، ابن کار را انجام دهید و ملاحظه خواهید کرد که همان Media Center موجود بر روی کامپیوترتان بر روی XBOX نیز بالا آمده است.
گام دهم: از تماشای فیلم های MKV بر روی XBOX لذت ببرید.
دوستان خوبم، من این روش رو امتحان کردم و 100% جواب گرفتم و الان با خیال راحت فیلمهای دانلود شده از اینترنت رو بدون نیاز به تبدیل به فرمتهای دیگر، بر روی XBOX پخش می کنم. از کسانی که از روش فوق استفاده می کنند تقاضا دارم که بازخورد و مشکلات خودشونو مطرح کنند. چه درصورت کارکرد چه در صورت داشتن مشکل.
متشکرم.
آخرین ویرایش: