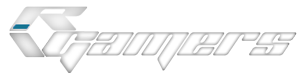البته خودم وقت نکردم تست کنم اگه تست کردید به من هم اطلاع دهید؛ بزودی کار با برنامه دیگری نیز را , اضافه می کنم
لینک برنامه http://uplod.ir/n72i2ibfeylt/USBXTAFGUI_v44.rar.htm
در آخرین آپدیت شما میتوانید USB Flash خود را به عنوان یک حافظه ی جانبی برای کنسول تعریف کنید و همچنین میان هارد کنسول (اصلی و یا کرک) و USB Flash که همزمان به کنسول متصل هستند، اطلاعاتی همچون: بازی های کامل و Demo، پروفایل ها، فیلم و کلیپ های تصویری، Themes ها و.... استفاده ی مستقیم و یا کپی و انتقال دهید.

در اینجا به شما امکان استفاده ی USB Flash با ظرفیت حداقل 1GB و حداکثر 16GB را می هد و همچنین می توانید همزمان دو عدد USB Flash را به کنسول متصل و استفاده کنید.
معرفی برنامه
این ویژگی در حال حاظر دارای محدودیت هایی می باشد که از سوی مایکروسافت اعمال شده، مهمترین این محدودیت ها جلوگیری از شناسایی و لیست کردن اطلاعات واقعی درون USB Flash در کامپیوترهای شخصی می باشد که اطلاعات آن به صورت فشرده شده است.

USB Flash ای که توسط کنسول Format می شود قالب آن به FATX تغییر می کند و این نوع Format همچون نوع Format هارد اصلی خود کنسول می باشد، که هر دو برای کامپیوترهای شخصی قابل شناسایی نمی باشد. ولی میتوان این محدودیت را به کمک برنامه ی غیر رسمی از میان برداشت و به اطلاعات حیاطی درون هارد دیسک و یا USB Flash ها که توسط کنسول Format شده اند، دست پیدا کرد. چون مدت زیادی از عرضه این آپدیت نگذشته است کمکان برنامه هایی که برای دستیابی به اطلاعات USB Flash ها وجود دارد نیز بسیار اندک و همچنین ناقص می باشند. در حال حاظر تنها برنامه ایی که ساخته شده و به صورت عمومی در دسترس کاربران قرار گرفته، توسط Slasherking823 نوشته و به نام USB XTAF Xplorer معرفی شده است و به طور مداوم در حال به روز رسانی برای بالا بردن قابلیت های برنامه می باشد.

با این برنامه می توان به راحتی به اطلاعات درون USB Flash دست پیدا کرد و فایل های مورد نیاز را میان USB Flash و کامپیوتر شخصی به اشتراک بگذارید و نهایت در کنسول استفاده کنید.
Format کردن USB Flash توسط کنسول
USB Flash خود را بعد از آپدیت به یکی از Port های USB کنسول وصل کنید و به My Xbox و سپس System Settings وارد شوید. از میان بخش های موجود در System Settings، به بخش Memory وارد شوید

باید بخشی به نام USB Storage Device در انتهای لسیت Device ها وجود داشته باشد، با زدن کلید A وارد این قسمت شوید.
(اگر بخش USB Storage Device وجود ندارد، USB Flash را به کامپیوتر وصل کنید و آن را به FAT32 یکبار Quick Format کنید و مجدداً USB Flash را تست کنید)

بعد از وارد شدن به USB Storage Device گزینه ی Configure Now و همچنین Customize وجود دارد.
برروی Configure Now کلیک کنید تا عمل تغییر Format حافظه ی USB Flash به سیستم قابل شناسایی برای کنسول صورت گیرید و درخواست آغاز کار را تایید کنید.

با تایید آن کلیه ی اطلاعات فعلی USB Flash همگی Quick Format می شود و USB Flash کاملاً خالی شده و آماده استفاده در کنسول می شود.


در بخش Customize می توانید مشخص کنید چه مقدار از حافظه ی USB Flash مورد استفاده قرار گیرید، این گزینه برای USB Flash های بالای 16GB مورد استفاده می باشد.

بعد از اتمام کار که چند ثانیه بیشتر طول نمی کشد کار USB Flash تمام شده و می توان همچون یک Storage Device از آن در کنسول استفاده کرد.

اگر در هنگام عمل Configure Now با خطای Performance Warning مواجه شدید

کافیست USB Flash را در کامپیوتر به FAT32 یکبار Quick Format کنید و مجدداً مرحله ی Configure Now را انجام دهید تا USB Flash آماده استفاده در کنسول شود.
انتقال اطلاعات میان USB Flash و HDD کنسول
با وارد شدن به بخش Memory ها (در منوی My Xbox و بخش System Settings) و انتخاب یکی storage device های خود به عنوان مرجع کپی و یا انتقال می توانید لیست اطلاعات و حجم فایل های موجود درون آن storage device را مشاهده کنید.


با انتخاب هر کدام از بخش ها (games, Gamer Profiles, Demos, ...) اطلاعات و فایل های درون آن بخش را می توان مشاهده کرد.

با انتخاب هر فایل به کمک کلید A می توان وارد عملیات کپی انتقال و پاک کردن آن فایل شد.

با انتخاب گزینه ی کپی و یا انتقال (Copy, Move) لیست سایر storage device های متصل به کنسول نمایش داده می شود و با انتخاب storage device مورد نظر خود، فایل مورد نظر در آن حافظه به مسیر از پیش مشخص شده وارد می شود.

برای شروع تا حد ممکن مقداری از اطلاعات هارد خود را در USB Flash کپی و یا انتقال دهید
انتقال اطلاعات میان USB Flash و کامپیوتر
همانطور که در بخش معرفی برنامه ذکر شد در حال حاظر فقط یک برنامه برای دستیابی به اطلاعات درونی USB Flash سازگار شده با کنسول توسط Slasherking823 نوشته و به نام USB XTAF Xplorer معرفی شده است
بعد از دانلود برنامه و خارج کردن آن از حالت فشرده فایل اجرایی برنامه را اجرا کنید، برنامه ظاهر بسیار ساده ای دارد. (اگر از ورژن های جدید برنامه استفاده میکنید در هنگام اجرا شدن برنامه پیغام آپدیت برنامه ظاهر می شود)

USB Flash خود که با سیستم کنسول سازگار شده است را به کامپیوتر متصل کنید و از منوی File برروی Open Device کلیک کنید تا اطلاعات USB Flash خوانده و مسیرهای آن لیست شود.


بعد از لیست شدن USB Flash شما به صورت عادی اگر فایلی از HDD کنسول در USB Flash کپی کرده باشید، عنوان Content را مشاهده می کنید که در کنار آن عنوان dir در یک {} قرار دارد. عنوان dir به مخفف directories میباشد، به این معنی که این مسیر یک شاخه است و می تواند درون آن پوشه های دیگری قرار داشته باشد. (در صورت عدم وجود شاخه ی Content به این معنی می باشد که USB Flash هنوز اطلاعاتی ندارد)
فایل name.txt حاوی اسم USB Flash است، اگر در داشبورد کنسول برای USB Flash نام خاصی را مشخص کرده باشید آن نام در این فایل ذخیره شده است.
در نهایت .. قرار دارد که کاربرد UP و یا همان برگشت به مسیر قبل را دارد که در Root خود USB Flash عملکردی ندارد.

در قسمت پایین برنامه کلید های عملکرد برنامه قرار دارد.
Extract: استخراج فایل و پوشه در هارد کامپیوتر
Inject: تزریق فایل به USB Flash
Delete: پاک کردن فایل و پوشه ها
New Folder: ساختن یک مسیر جدید در USB FLash
Inject Folder: تزریق پوشه به USB Flash
Rename: تغییر نام فایل و پوشه در USB Flash
در زیر کلید های عملکرد خط Loading برنامه برای نمایش وضعیف کپی و یا وارد کردن اطلاعات به USB Flash قرار دارد و در انتها نیز Status برنامه قرار دارد که وضعیت عملکرد را نمایش می هد.
مسیر Content شاخه ی اصلی می باشد، با دبل کلیک برروی نام آن وارد مسیر Content شوید.
(بسته به نوع اطلاعاتی که از هارد خود در USB Flash کپی و یا انتقال داده اید پوشه هایی در این مسیر به نمایش در می آید)

مسیری که با شماره ی 0 مشخص شده است محل ذخیره ی Arcade Game, Games, Demos, Themes, Gamerpics, Videos و... می باشد.

مسیرهای که به شماره ی 1 2 3 مشخص شده است معمولاً متعلق به پروفایل ها و Save بازی ها می باشد.

برای درک بهتر مسیر های داخلی USB Flash ای که برای این مطلب از آن استفاده شده را در کامپیوتر شاخه بندی کرده ام.

البته چون تمامی نام پوشه ها و فایل ها در سیستم کنسول به صورت hexadecimal بر مبنای 8 و تا 16 کارکتری می باشد همیشه نمی توان راحت تشخیص داد که این پوشه و فایل های درونی آن متعلق به چه گروهی از دسته بندی اطلاعات کنسول است و به ندرد می توان دید که نام فایلی بخصوص در بخش Save game با اسم خود بازی باشد.

(USB Flash شما بسته به نوع فایل های درونی پوشه های آن طبقه بندی می شود، پس ممکن است با لیست موجود در تصاویر تفاوت هایی داشته باشد)
معرفی برنامه ی WxPirs
همانطور که گفته شد فایل های ذخیره شده در حافظه های Xbox360 به صورت فشرده هستند و یا به نحوی که به صورت عادی در ویندوز قادر به اجرا و یا قابل نمایش اطلاعات نمی باشند.
برنامه ی غیر رسمی WxPirs به کاربر این اجازه را میدهد که مشخصات یک فایل و همچنین اطلاعات و فایل های درونی حافظه های Xbox360 را نمایش دهد.

به طور مثال میخواهید از محتویات درونی شاخه ی 0000000000000000 با اطلاع شوید. در ابتدا پوشه و یا فایل مورد نظر را انتخاب کرده و برروی کلید Extract کلیک، صفحه ای مبنی بر مسیر ذخیره در هارد کامپیوتر ظاهر می شود. مسیر مورد نظر را انتخاب و مورد را Save کنید.

ممکن است برنامه کمی سنگین شود و یا حتی هنگ کند، با کمی صبر و حوصله مجدداً برنامه قابل استفاده می شود. چون هنوز برنامه در ابتدای پیکر بندی است توانایی کپی کردن فایل های حجیم و یا به صورت دسته ای را ندارند، بنابراین سعی کنید فایل ها را به صورت جدا از هم جابجا کنید تا مشکلی در حین کار با برنامه رخ ندهد.
بعد از کپی شدن فایل و یا پوشه ی مورد به سراغ برنامه ی wxPirs رفته و آن را اجرا کنید.

از منوی File برروی Open بزنید و به مسیر ذخیره (Extract) فایل خود بروید و آن را در برنامه Open کنید.

لینک برنامه http://uplod.ir/n72i2ibfeylt/USBXTAFGUI_v44.rar.htm
در آخرین آپدیت شما میتوانید USB Flash خود را به عنوان یک حافظه ی جانبی برای کنسول تعریف کنید و همچنین میان هارد کنسول (اصلی و یا کرک) و USB Flash که همزمان به کنسول متصل هستند، اطلاعاتی همچون: بازی های کامل و Demo، پروفایل ها، فیلم و کلیپ های تصویری، Themes ها و.... استفاده ی مستقیم و یا کپی و انتقال دهید.

معرفی برنامه
این ویژگی در حال حاظر دارای محدودیت هایی می باشد که از سوی مایکروسافت اعمال شده، مهمترین این محدودیت ها جلوگیری از شناسایی و لیست کردن اطلاعات واقعی درون USB Flash در کامپیوترهای شخصی می باشد که اطلاعات آن به صورت فشرده شده است.

USB Flash ای که توسط کنسول Format می شود قالب آن به FATX تغییر می کند و این نوع Format همچون نوع Format هارد اصلی خود کنسول می باشد، که هر دو برای کامپیوترهای شخصی قابل شناسایی نمی باشد. ولی میتوان این محدودیت را به کمک برنامه ی غیر رسمی از میان برداشت و به اطلاعات حیاطی درون هارد دیسک و یا USB Flash ها که توسط کنسول Format شده اند، دست پیدا کرد. چون مدت زیادی از عرضه این آپدیت نگذشته است کمکان برنامه هایی که برای دستیابی به اطلاعات USB Flash ها وجود دارد نیز بسیار اندک و همچنین ناقص می باشند. در حال حاظر تنها برنامه ایی که ساخته شده و به صورت عمومی در دسترس کاربران قرار گرفته، توسط Slasherking823 نوشته و به نام USB XTAF Xplorer معرفی شده است و به طور مداوم در حال به روز رسانی برای بالا بردن قابلیت های برنامه می باشد.

Format کردن USB Flash توسط کنسول
USB Flash خود را بعد از آپدیت به یکی از Port های USB کنسول وصل کنید و به My Xbox و سپس System Settings وارد شوید. از میان بخش های موجود در System Settings، به بخش Memory وارد شوید

(اگر بخش USB Storage Device وجود ندارد، USB Flash را به کامپیوتر وصل کنید و آن را به FAT32 یکبار Quick Format کنید و مجدداً USB Flash را تست کنید)

بعد از وارد شدن به USB Storage Device گزینه ی Configure Now و همچنین Customize وجود دارد.
برروی Configure Now کلیک کنید تا عمل تغییر Format حافظه ی USB Flash به سیستم قابل شناسایی برای کنسول صورت گیرید و درخواست آغاز کار را تایید کنید.



در بخش Customize می توانید مشخص کنید چه مقدار از حافظه ی USB Flash مورد استفاده قرار گیرید، این گزینه برای USB Flash های بالای 16GB مورد استفاده می باشد.

بعد از اتمام کار که چند ثانیه بیشتر طول نمی کشد کار USB Flash تمام شده و می توان همچون یک Storage Device از آن در کنسول استفاده کرد.

اگر در هنگام عمل Configure Now با خطای Performance Warning مواجه شدید

کافیست USB Flash را در کامپیوتر به FAT32 یکبار Quick Format کنید و مجدداً مرحله ی Configure Now را انجام دهید تا USB Flash آماده استفاده در کنسول شود.
انتقال اطلاعات میان USB Flash و HDD کنسول
با وارد شدن به بخش Memory ها (در منوی My Xbox و بخش System Settings) و انتخاب یکی storage device های خود به عنوان مرجع کپی و یا انتقال می توانید لیست اطلاعات و حجم فایل های موجود درون آن storage device را مشاهده کنید.


با انتخاب هر کدام از بخش ها (games, Gamer Profiles, Demos, ...) اطلاعات و فایل های درون آن بخش را می توان مشاهده کرد.


با انتخاب گزینه ی کپی و یا انتقال (Copy, Move) لیست سایر storage device های متصل به کنسول نمایش داده می شود و با انتخاب storage device مورد نظر خود، فایل مورد نظر در آن حافظه به مسیر از پیش مشخص شده وارد می شود.

برای شروع تا حد ممکن مقداری از اطلاعات هارد خود را در USB Flash کپی و یا انتقال دهید
انتقال اطلاعات میان USB Flash و کامپیوتر
همانطور که در بخش معرفی برنامه ذکر شد در حال حاظر فقط یک برنامه برای دستیابی به اطلاعات درونی USB Flash سازگار شده با کنسول توسط Slasherking823 نوشته و به نام USB XTAF Xplorer معرفی شده است

USB Flash خود که با سیستم کنسول سازگار شده است را به کامپیوتر متصل کنید و از منوی File برروی Open Device کلیک کنید تا اطلاعات USB Flash خوانده و مسیرهای آن لیست شود.


بعد از لیست شدن USB Flash شما به صورت عادی اگر فایلی از HDD کنسول در USB Flash کپی کرده باشید، عنوان Content را مشاهده می کنید که در کنار آن عنوان dir در یک {} قرار دارد. عنوان dir به مخفف directories میباشد، به این معنی که این مسیر یک شاخه است و می تواند درون آن پوشه های دیگری قرار داشته باشد. (در صورت عدم وجود شاخه ی Content به این معنی می باشد که USB Flash هنوز اطلاعاتی ندارد)
فایل name.txt حاوی اسم USB Flash است، اگر در داشبورد کنسول برای USB Flash نام خاصی را مشخص کرده باشید آن نام در این فایل ذخیره شده است.
در نهایت .. قرار دارد که کاربرد UP و یا همان برگشت به مسیر قبل را دارد که در Root خود USB Flash عملکردی ندارد.

در قسمت پایین برنامه کلید های عملکرد برنامه قرار دارد.
Extract: استخراج فایل و پوشه در هارد کامپیوتر
Inject: تزریق فایل به USB Flash
Delete: پاک کردن فایل و پوشه ها
New Folder: ساختن یک مسیر جدید در USB FLash
Inject Folder: تزریق پوشه به USB Flash
Rename: تغییر نام فایل و پوشه در USB Flash
در زیر کلید های عملکرد خط Loading برنامه برای نمایش وضعیف کپی و یا وارد کردن اطلاعات به USB Flash قرار دارد و در انتها نیز Status برنامه قرار دارد که وضعیت عملکرد را نمایش می هد.
مسیر Content شاخه ی اصلی می باشد، با دبل کلیک برروی نام آن وارد مسیر Content شوید.
(بسته به نوع اطلاعاتی که از هارد خود در USB Flash کپی و یا انتقال داده اید پوشه هایی در این مسیر به نمایش در می آید)

مسیری که با شماره ی 0 مشخص شده است محل ذخیره ی Arcade Game, Games, Demos, Themes, Gamerpics, Videos و... می باشد.

مسیرهای که به شماره ی 1 2 3 مشخص شده است معمولاً متعلق به پروفایل ها و Save بازی ها می باشد.

برای درک بهتر مسیر های داخلی USB Flash ای که برای این مطلب از آن استفاده شده را در کامپیوتر شاخه بندی کرده ام.

البته چون تمامی نام پوشه ها و فایل ها در سیستم کنسول به صورت hexadecimal بر مبنای 8 و تا 16 کارکتری می باشد همیشه نمی توان راحت تشخیص داد که این پوشه و فایل های درونی آن متعلق به چه گروهی از دسته بندی اطلاعات کنسول است و به ندرد می توان دید که نام فایلی بخصوص در بخش Save game با اسم خود بازی باشد.

(USB Flash شما بسته به نوع فایل های درونی پوشه های آن طبقه بندی می شود، پس ممکن است با لیست موجود در تصاویر تفاوت هایی داشته باشد)
معرفی برنامه ی WxPirs
همانطور که گفته شد فایل های ذخیره شده در حافظه های Xbox360 به صورت فشرده هستند و یا به نحوی که به صورت عادی در ویندوز قادر به اجرا و یا قابل نمایش اطلاعات نمی باشند.
برنامه ی غیر رسمی WxPirs به کاربر این اجازه را میدهد که مشخصات یک فایل و همچنین اطلاعات و فایل های درونی حافظه های Xbox360 را نمایش دهد.

به طور مثال میخواهید از محتویات درونی شاخه ی 0000000000000000 با اطلاع شوید. در ابتدا پوشه و یا فایل مورد نظر را انتخاب کرده و برروی کلید Extract کلیک، صفحه ای مبنی بر مسیر ذخیره در هارد کامپیوتر ظاهر می شود. مسیر مورد نظر را انتخاب و مورد را Save کنید.

ممکن است برنامه کمی سنگین شود و یا حتی هنگ کند، با کمی صبر و حوصله مجدداً برنامه قابل استفاده می شود. چون هنوز برنامه در ابتدای پیکر بندی است توانایی کپی کردن فایل های حجیم و یا به صورت دسته ای را ندارند، بنابراین سعی کنید فایل ها را به صورت جدا از هم جابجا کنید تا مشکلی در حین کار با برنامه رخ ندهد.
بعد از کپی شدن فایل و یا پوشه ی مورد به سراغ برنامه ی wxPirs رفته و آن را اجرا کنید.

از منوی File برروی Open بزنید و به مسیر ذخیره (Extract) فایل خود بروید و آن را در برنامه Open کنید.